Article Features
Articles in CEO:
- Don't need to be in a particular section;
- But, can use tags or SSTS values to align to a section;
- Trigger automatic site rebuilds when pushed to CEO Front End.
Features of an article:
- Title/Headline
- Slug - your internal reference, CEO will generate one if you leave it empty.
- URL Slug - the unique URL this article will live at. After you publish, the URL Slug can be changed, but CEO will track all previous URLs.
- Dominant Media - the main media for this article. This is the art that will be featured on the front page, section fronts and with the social share cards. Dominant media can be any media that CEO supports, including galleries.
- Content
- Abstract - the text that appears on section fronts and the front page. Also the default text for SEO and share cards.
- Workflow - optional flags for your production process.
- Tags
- Authors
- Section/Subsection/Topic/Subtopic - SSTS values are an alternate way of classifying content. Your template may or may not support these values.
- Layout Template - optional, site specific, templates provided by SNworks.
- Meta - meta properties are site specific and can have a wide array of uses and impacts. Standard meta properties include:
- Subheads
- Infoboxes - for tertiary content.
- Preview Only - to hide dominant media on the article page.
SEO
Under the SEO tab, you can override the default properties for your article's SEO:
- Title - overrides the headline default.
- Description - overrides the abstract default.
- Image - overrides the dominant media default.
Exclusive Locks
CEO operates on exclusive locks for most content and container items. This means that you must have the content checked out in order to make changes. If an item is checked out to another user, you won't be able to override their lock.
To check out an item, click the "Check-out" button on the toolbar. When done editing, click "Save & Check-in" or just "Check-in" to release the lock with out any changes.
When preforming group operations, like tagging or publishing multiple items, CEO will automatically check the item out, make the change, and check it back in. Any items CEO is unable to lock will be ignored.
Leaving items locked
Admin level users can force an item to release the lock, but this will discard any pending changes that may have not yet been synced to CEO. Use the Unlock button with caution.
Workflows and Automation
Using workflows and automations allows you to create actions that preform automatically when content moves from one workflow status to another.
See Automation for more information.
Changing URLs
CEO will let you change the URL Slug of an article as many times as you want. Before publishing, it will just update the URL.
After you publish an item, CEO will generate a new URL for every change. This way CEO can track all URLs an article has had over its lifetime. CEO does this to ensure your article links are never broken once they've been shared with the world.
Completely forget a URL
The only way force CEO to completely forget a URL is to delete the article, then recreate it as a new article.
Article Editor
There are two basic editors when it comes to articles. The first is the Article Editor, which is CEO's advanced content editor. It provides many features you can use to edit and style your content. The second is the Rich Editor, which is a more basic WYSIWYG editor used for abstracts.
Layers

The Article Editor includes several layers and blocks to help with formatting and additional article features. To add a new block click the "+" button and select your layer:
- Paragraph
- Embed - Use to insert embed code, widgets, and images from other sites, like Twitter and Instagram.
- Line - Just a horizontal rule.
- Table - For tabular data.
- Quote - Use to insert a pull quote into your text, final formatting may vary depending your site's styles.
- Code - Use to add custom HTML code to your article.
- Grid - Use to create more advanced layouts.
- Layer - This is just a "block" that can contain other blocks.
- Embed Media - Insert media from CEO.
Paragraph formatting
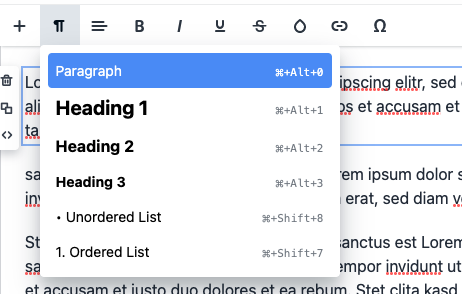
Select the Pilcrow (¶) icon to set paragraph format.
Alignment
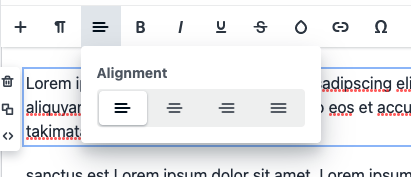
Select Alignment icon to align your paragraph left, right, inset or outset.
Bold, Italic, Underline, Strike-through
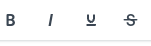
Uhh... to make text... bold. Or italic. Or even underline.
Style

The Drop icon will let you apply CSS styles directly to text. Very useful to override default styles.
Link

Add or edit links in text.
Special Characters

Easily add special characters without risk of invoking calls to the Elder Gods From Beyond the Stars with the wrong keyboard combination.
CQ

In copy editing, use a CQ mark to denote phrases, quotes, and proper nouns that have been verified by copy editors.
CQ stands for the latin cadit quaestio which literally translates to "the question falls."
Clips
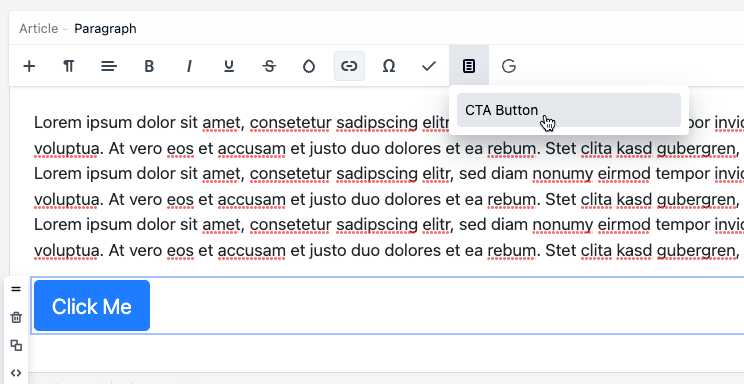
Insert pre-defined HTML clips into your article or content. Clips are defined by administrators in Settings.
Adding Media
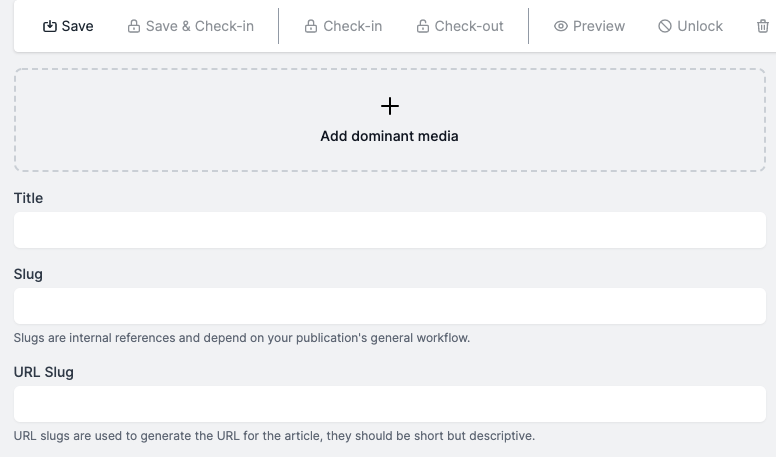
To add media to an article, click or tap anywhere in the "Add Dominant Media" box to open the content chooser. Simply select your item and the chooser will insert it and close automatically.
You can use any type of media that CEO supports as dominant media, including (but not limited to):
- Images
- Galleries
- Videos
- YouTube
- Vimeo
- Audio (mp3 or wav)
- PDFs
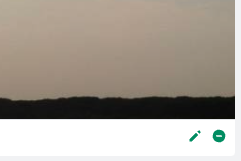 You can remove the dominant media by selecting the "minus" icon in the lower right hand corner of the media file. This doesn't delete the media file, it just removes it from the article. If you want to make changes to the media file, like updating the caption or author, just click the "pencil" icon next to it.
You can remove the dominant media by selecting the "minus" icon in the lower right hand corner of the media file. This doesn't delete the media file, it just removes it from the article. If you want to make changes to the media file, like updating the caption or author, just click the "pencil" icon next to it.
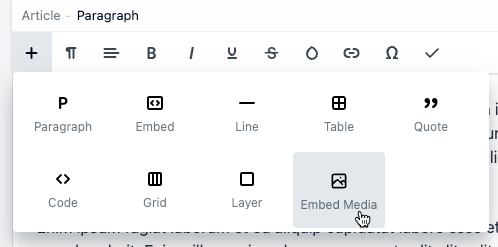
Embed media directly in the article text using the Article Editor's Embed Media layer:
- Click or tap in the Article Editor
- Select the "+" icon
- Select "Embed Media"
- Select your media
Using the Article Editor's advanced controls, you can resize, align, wrap, outset, or inset the media file. To go directly to the file in CEO, select the embedded media file and click the "pencil" icon that appears to the left.
Embedding Content
You can embed content from outside sources directly into your article or page content.
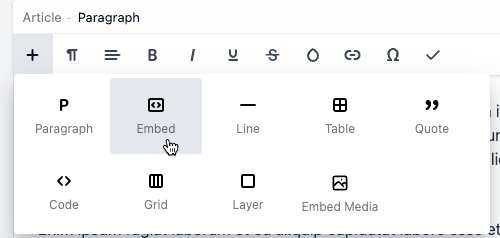
First, select the "Plus" icon, then "Embed". Paste your embed code into the popup window and click "Embed". Your embedded content will appear inline in your article.
If you need to edit the embed code, click or tap anywhere in the embed and select the "Code" icon that appears to the left:

Crash Recovery

In the event of an accident or crash, CEO regularly saves your changes locally. When you reopen content, you'll be able to recover any pending changes by tapping on "Recover".
SSTS vs Tags
Section/Subsection/Topic/Subtopic (SSTS) is a more exact way of classifying content, as opposed to tags. You can think of SSTS values like a folder structure, you start with the most general and narrow down to the most specific.
For example, if you want an article to belong to Women's Basketball and Sports, you might need sports and womens-basketball tags. With SSTS, your value might be sports/basketball/womens. That way the article will appear in Sports, Basketball and Women's Basketball, all with a single value.
Warning
While an article can have an unlimited number of tags, it can have only one SSTS value.
Auto Saving
CEO will, periodically, save your work locally. Your changes won't be synced until you either manually save your content - either via "Save" or "Save & Check-in".
If you'd like to discard auto-saved changes, simply click "Reload a fresh copy" to force CEO to clear out your cached data and pull a clean copy from the live server.
Deleting Articles
Deleting an article, or any content item, in CEO will completely remove all traces of the content from the system. This includes versions, exports, audit logs, additional URLs, etc. Deleted items are not recoverable.

Comments
0 comments
Article is closed for comments.